

Heck, I even have a third-party app to make sure my handyman projects around the house aren’t crooked. The new iOS 7 beta, however, has given me some functionality I’m much more likely to need and use. IOS 6 gave us the Compass, which, honestly, I’ve never really used that much. Be Handy – Use The Compass And Level Built Right In Bonus tip: on an iPad, the panoramic effect will work in Landscape orientation as well. Even when you have Lock Screen notifications, the panorama will move around in the background, even though it’s blurred out under the notifications. Now, whenever you look at your Lock screen or home screen icons, you’ll get this slick motion effect. Tap the one you want, and your iPad will set up with it. On an iPad, once in the preview mode, you will see a Set Lock Screen button, a Set Home Screen button, and a Set Both button. On the iPhone, tap the Set button to get a choice to set the panorama as your Lock Screen, Home Screen, or Both. Hold the iOS device up in front of you and pan around as if you were taking a panoramic shot. You’ll get a quick preview, so see how it works. Tap on My Panoramas, and select one with another tap. Tap on the Choose Wallpaper area and then scroll down to where your Photos are.
MORE DYNAMIC TEXT STOPS FOR THE NEW MAC IOS FULL
Or both! When you do so, the iPhone or iPad will show your panoramic image in full size, which lets you move the device around in a circle and see the whole image dynamically move across your screen.įirst up, tap into your Settings app in iOS 7 beta, and select Brightness & Wallpaper. Now, however, in iOS 7 beta, you can actually set panoramas as your lock screen image, or as your wallpaper image. You can place one image on your lock screen, and one as your wallpaper, or the same image on both screens. Use A Panorama As Your Lock Screen, Wallpaper, Or Bothįile this one under super cool! In previous incarnations of iOS, you’ve always been able to set a photo from your camera roll as the image that shows up on your iPhone or iPad screen. So far, the Transit button in Maps itself does the same thing it did in iOS 6: it lets you choose from apps that support transit directions from the App Store or your own iOS device. No options for Transit yet, so we have yet to figure out how that will work once iOS 7 is out of beta this fall. If, on the other hand, you live in a place where driving is the only option, then you’ll get the best driving directions. So, if you’re a walker by nature, you’ll always get the best walking route. Now, when you type an address into the Maps app, you’ll automatically get the type of directions you want.

Scroll to the bottom, just under the Map Labels section, and tap on your preferred directions type: Driving or Walking. Tap that, and then you’ll see the preferences for the Maps app in the right hand column if you’re on an iPad, or on the preferences screen if you’re on an iPhone or iPod touch running iOS 7 beta.
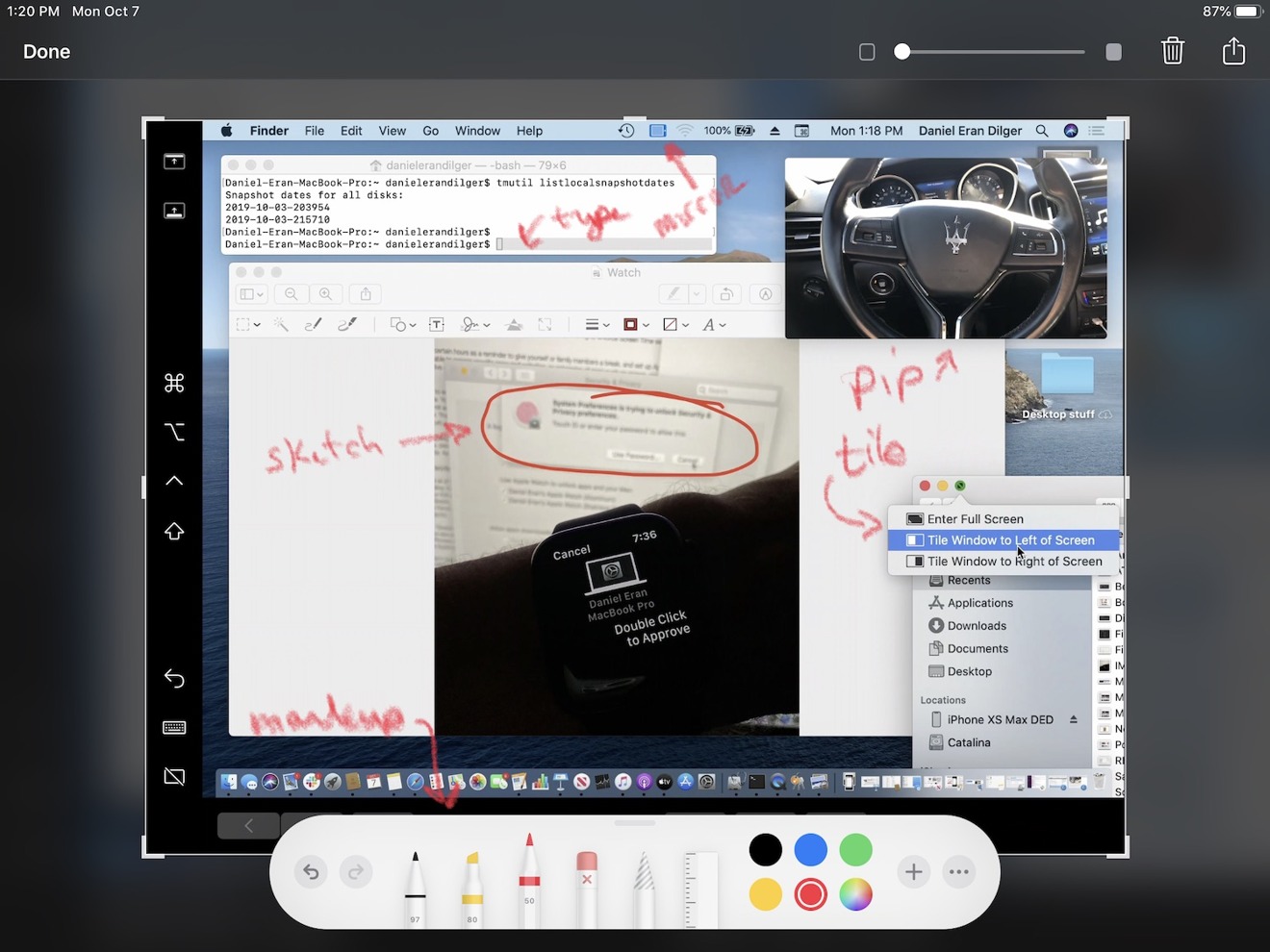
Launch your Settings app with a tap, and scroll down to the Maps icon. In iOS 7 beta, however, you’re now able to set your preferred direction type. In Apple’s Maps app, which debuted in iOS 6, you have always been able to set the volume of the voiced directions, choose whether you want to use mile or kilometer units, and set your Map Labels to Always English or not.


 0 kommentar(er)
0 kommentar(er)
